

Vielen Dank für das Setzen eines Links zu diesem Tutorial, wann immer du deine Version dieses Tutorials auf einer Website, in einer Gruppe oder in einer Mail zeigst !
************************
Du wirst einige Versionen dieses Tags in meiner Galerie finden. Hier
***********************







************************
Material ist in der Box

**************
"Es ist verboten das Wasserzeichen vom mitgeliefertem Material zu entfernen Respektiere die Arbeit der "Tuber"
-
Die Tube des Mädchens "mtfp_449_ŠJ.Ueda.pspimage" ist von Mtfp
Die Tuben der kleinen Engel sind Teil der Tube "mtfp_507_ŠJuri_Ueda.pspimage" (in der Zip ) ist von
Mtfp
Danke Maria Tereza, dass du mir erlaubt hast, deine schönen Tubenzu benutzen und zu teilen!
-
Die Elemente, die Michèle verwendet hat, sind Elemente von Yaya
Die anderen Elemente, die Michèle verwendet hat, fand sie im Netz
******************
Vorbereitung
Um auf der sicheren Seite zu sein, dupliziere die Tuben und Maske in Ihrem PSP
Fenster Duplizieren
Schließe die Originale wir arbeiten mit den Kopien!
- Doppelklicken Sie auf die Schriftart "GEMBATS2.TTF",
die Sie verwenden möchten (abgesehen von Ihrem Psp!) Und lassen Sie es in der Taskleiste
*****************
Klicken Sie hier, um das Tutorial zu drucken
**********************
Du kannst meinen Pfeil verwenden, um die Stelle zu markieren die du brauchst.
Klicke darauf und ziehe ihn entlang der gesamten Tutorial!!
(und benutze es als Markierungsschritt).

***************
Dieses Tutorial ist gemacht mit PSP XIII

Schritt 1 : Der Hintergrund
1 - Öffne ein neues transparentes Bild von 800
x 650 pixels
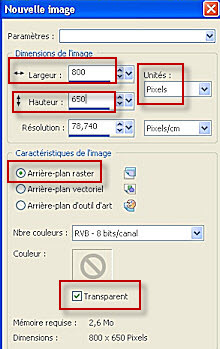
2- Materialeigenschaften
Wähle zwei Farben aus deiner Haupttube
Michèle hat die VG-Farbe # 3f6692 gewählt
Setze die HG-Farbe auf #ffffff
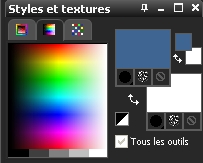
3 - Aktiviere Farbverlaufswerkzeug und fülle die Ebene mit der VG-Farbe
4- Ebenen- Neue Rasterebene
5 - Auswahl- Alle auswählen
6 -Öffne die Tube "mtfp_449_ŠJ.Ueda.pspimage" oder eine Tube Ihrer Wahl.
Bearbeiten- Kopieren
7 - Bearbeiten- In eine Auswahl einfügen
8 - Auswahl aufheben
9 - Effekte- Bildeffekte- Nahtloses Kacheln mit der Standardeinstellung
10 -
Einstellen/Anpassen-Unschärfe- Gaußsche Unschärfe: Radius :30
11- Ebenen- Zusammenführen- Nach unten zusammenfassen
12 - Auswahl- Alle auswählen
13 - Auswahl- Ändern- Verkleinern mit 40 pixels
14 - Auswahl -In Ebene umwandeln
Halte die Auswahl !
15- Effekte- Kunsteffekte- Halbtonraster mit diesen Einstellungen:
Mit der VG-Farbe-oder einer Farbe deiner Wahl !
!
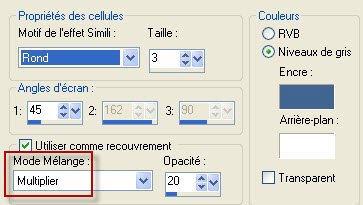
16- Effekte- Kanteneffekte- Nachzeichnen
17- Ebenen- Neue Rasterebene
18- Auswahl- Auswahl-Ändern- Auswahlrahmen auswählen mit diesen Einstellungen
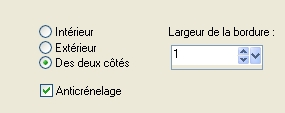
19- Aktivieren Sie Ihr Farbverlaufswerkzeug und füllen sie die Auswahl mit der HG-Farbe

20- Auswahl aufheben
21- Setze den Modus dieser Ebene auf" Unterbelichten "Sichtbarkeit auf 60%
Es liegt an Ihnen, den Modus und die Deckkraft zu wählen
22- Ebenen- Duplizieren
23- Bild- Größe ändern mit 98 % mit diesen Einstellungen:

So sieht es nun aus
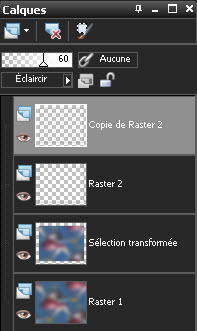
24- Aktiviere die unterste Ebene in der Ebenenpalette=( Raster 1)
Effekte- Verzerrungseffekte-Pixeltransformation mit diesen Einstellungen;
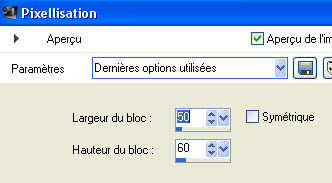
25- Effekte- Kanteneffekte- Stark nachzeichnen
26- Aktiviere die oberste Ebene= Kopie von Raster 2
Öffne die Tube "texte.pspimage" Bearbeiten- Kopieren -Aktivieren Sie ihr Bild-
27- Bearbeiten -Als neue Ebene einfügen
28- Setze den Mischmodus dieser Ebene auf " Luminanz- Vorversion "
Es liegt an dir, welcher Modus besser zu deinem Bild passt, wenn du die Farben geändert hast
29- Verschieben sie es an ihren Platz. Wie im Beispiel gezeigt
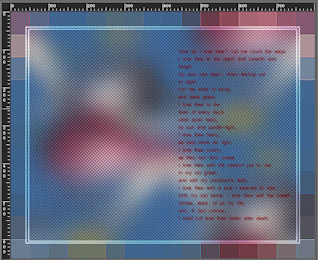
30- Ebenen- Zusammenführen- Sichtbare zusammenfassen

Schritt
2 :Dekoration in einem Kreis
Text im Kreis schreiben
1- Ihr Material steht so /Hintergrund ist geschlossen
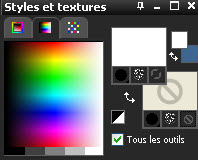
2- Aktiviere das Formenwerkzeug - Ellipse- (Buchstabe Q) mit diesen Einstellungen:
Klicken Sie auf den Kreis "Zeichnen Sie einen Kreis" (roter Pfeil)
Achte nur darauf, dass sich die Kurve auf einer Vektorebene befindet.
* Um die größe des Kreises verändern zu können, müßen sie das Kontrollkästchen " Ankerpunkte anzeigen " aktivieren .

3-Zieh eine Form auf. Klick oben links am Eckpunkt der Linien in dein Blatt, Zieh die Maus nach schräg unten rechts durch. Jetzt hast Du einen Kreis. .
Egal wie groß Ihr Kreis ist, wir werden ihn auf die richtigen Dimensionen bringen und gleichzeitig zentrieren !
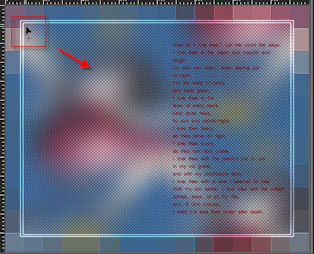
3- Geben Sie die Zahlen ein, die die gewünschten Abmessungen des Kreises anzeigen (1)
- Geben Sie die Zahlen ein, die die Orientierung des Kreises anzeigen (2)
- Bestätigen Sie Ihren Kreis mit einem Klick auf den grünen Button "Übernehmen" (3)

4- Ihr Material steht so/ Vordergrund ist geschlossen :
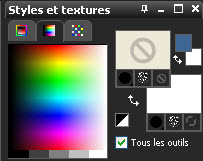
5- Aktivieren Sie Ihre Text-Werkzeug und setzen Sie Ihre Einstellungen wie im Beispiel Michèle hat die Schrift " GemBats2" gewählt
oder eine Schriftart deiner Wahl (Es gibt so viele Möglichkeiten !!!!!!!!!)


6- Ebenen- Neue Rasterebene
Das ist sehr wichtig, sonst ist Ihr Text auf der gleichen Ebene wie Ihr Kreis und Sie können ihn später nicht mehr löschen!
7- Wichtig: Die Schrift muss immer auf der Linie erstellt werden. Sie kann nur dann Erstellt werden,
wenn das A mit dem Bogen erscheint. :
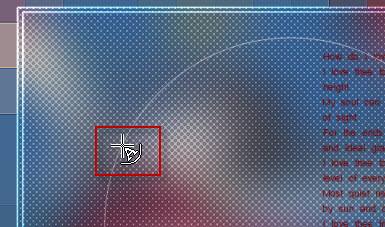
- Ich habe das Symbol gewählt, das die Nummer 5 auf meiner Tastatur hat
- Drücke und halte 5, bis dein gesamter Kreis mit diesem Symbol bedeckt ist.
- Bestätigen Sie, indem Sie auf das grüne runde Symbol wie unten klicken

8- In Rasterebene umwandeln
****************
Wir werden jetzt drei kleinere Kreise auf die gleiche Weise machen
Kreis 2 :
9- Aktivieren Sie die Vektorebene des Kreises wie folgt
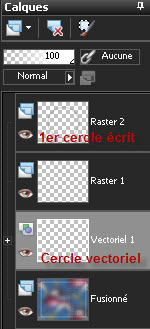
10 - Bild - Größe ändern -Verkleinern mit 75 %, (Alle Ebenen anpassen NICHT aktiviert)
11- Aktiviere Raster 1 in der Ebenenpalette ( siehe Screen oben)
12-
Wiederholen Sie die Schritte 7 und 8, um darauf zu schreiben
neuer Kreis
Ich wählte das Symbol, das der Nummer 2 entspricht (gleiche Größe)
Kreis 3 :
13- Aktivieren Sie die Vektorebene des Kreises wie folgt
- Bild - Größe ändern -Verkleinern mit 75 %, (Alle Ebenen anpassen NICHT aktiviert)
- Aktiviere Raster 1 in der Ebenenpalette ( siehe Screen oben)
14-
Wiederholen Sie die Schritte 7 und 8, um darauf zu schreiben
neuer Kreis
Ich wählte das Symbol, das dem Buchstaben u in Kleinbuchstaben entspricht (gleiche Größe)
Kreis 4 :
Ihr Material steht so /Hintergrund ist geschlossen:
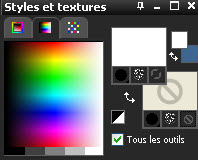
15- Aktivieren Sie die Vektorebene des Kreises wie folgt
- Bild - Größe ändern -Verkleinern mit 75 %, (Alle Ebenen anpassen NICHT aktiviert)
- Aktiviere Raster 1 in der Ebenenpalette ( siehe Screen oben)
16-
Wiederholen Sie die Schritte 7 und 8, um darauf zu schreiben
neuer Kreis
Aktivieren Sie Ihre Text-Werkzeug // Michèle hat die Schrift Arial Black, Größe 36
und nutzte den Punkt
17- Löschen Sie jetzt den Vektorkreis, den Sie gerade geschrieben haben, wir werden ihn nicht mehr brauchen
18- Wir werden nun die 4 geschriebenen Kreise auf die gleiche Ebene legen.
-
Mache die unterste Ebene unsichtbar – die oberste Ebene ist aktiv
- Ebenen- Zusammenführen- Sichtbare zusammenfassen
19 -Setze den Modus dieser Ebene auf" Unterbelichten " Setze die Sichtbarkeit auf
65
Es liegt an Ihnen, den Modus und die Deckkraft zu wählen
20 - Mache die unterste Ebene wieder sichtbar .Aktiviere die oberste Ebene in der Ebenenpalette

Schritt 3 : Die Tuben
Wenn Sie die mitgelieferten Tuben nicht verwenden, wählen Sie die Tuben nach Ihren Wünschen aus!
Dieses Tag kann in allen Modi abgelehnt werden und die Skala ist nur eine von vielen!
1- Öffne die Tube "ladder.pspimage"oder eine Tube deiner Wahl. Bearbeiten- Kopieren
Aktivieren Sie ihr Bild-Bearbeiten -Als neue Ebene einfügen
Verschieben sie es nach links
- Effekte- 3D Effekte- Schlagschatten: 0, 0, 50, 20, schwarz für mich
2- Öffne die Tube "mtfp_449_ŠJ.Ueda.pspimage"oder eine Tube deiner Wahl. Bearbeiten- Kopieren
Aktivieren Sie ihr Bild-Bearbeiten -Als neue Ebene einfügen
Verschieben sie es nach links
- Effekte- 3D Effekte- Schlagschatten: 0, 0, 50, 20, schwarz für mich
3- Aktiviere beide Tuben
"element-mtfp_507_ŠJuri_Ueda.pspimage"
ET
"star.pspimage"
oder dekorative Tube Ihrer Wahl Bearbeiten- Kopieren
-Aktivieren Sie ihr Bild-Bearbeiten -Als neue Ebene einfügen
-
Verschieben sie es an ihren Platz
- Diese bereitgestellten Tuben haben bereits einen Schlagschatten.

Schritt 4 : Der Rand
1- Ebenen- Neue Rasterebene ! Setzte dein Wasserzeichen
2- Alles am richtigen Platz
3-- Bild - Rand hinzufügen mit 2 pixels mit einer Farbe Ihrer Wahl.
(Michèle hat die Farbe # ffffff gewählt )
- Speichere deine Arbeit als JPG-Datei und verändere die Größe wenn nötig
***************
Das ist es! Du hast es geschafft ! !!
Wenn du das kleinste Problem hast , zögere nicht, Michèle zu kontaktieren.
Diese Lektion wurde von Michèle geschrieben am 18 Juni 2011
*************
Danke Huguette für das Testen meines Tutorials.
*************
Du wirst einige Versionen dieses Tags in meiner Galerie finden.
